
Converting PDF to Publisher⁚ An Overview
Converting PDF files to the Microsoft Publisher format (.pub) allows for easy editing and design modifications. Numerous online and offline tools facilitate this conversion, offering varying levels of functionality and cost.
Online Conversion Tools
Several websites offer online PDF to Publisher conversion. Services like Aconvert.com and 2pdf.com provide free tools to convert your PDF files into the .pub format used by Microsoft Publisher. These online converters typically allow you to upload your PDF file, select Publisher as the output format, and download the converted file. Some online tools may offer additional features, such as adjusting page size and orientation before conversion. However, bear in mind that online converters may have limitations on file size or the number of files you can convert at once. Always check the terms of service and privacy policies before uploading sensitive documents. The convenience of online conversion is offset by potential security concerns and reliance on internet connectivity. Consider your needs and priorities when choosing this method.
Software Solutions for PDF to PUB Conversion
Dedicated software applications provide a more robust solution for converting PDFs to Publisher format. Able2Extract Professional, mentioned in the provided text, is one example. These desktop applications often offer advanced features, such as optical character recognition (OCR) for handling scanned PDFs, and better control over the conversion process. Unlike online tools, software solutions don’t rely on internet connectivity and might offer batch processing for multiple files. The software may also include additional PDF editing capabilities, allowing you to prepare the PDF before conversion for optimal results. However, software solutions typically come with a price tag, and may require more technical expertise to operate effectively. The choice between free online converters and paid software depends on your specific needs, budget, and technical skills.
Methods for Converting PDF to Editable Formats
Before directly converting to .pub, consider intermediary steps for optimal results. Converting a PDF to a format like Microsoft Word (.docx) first can improve accuracy and editability. This two-step process involves initial conversion to a word processor, followed by importing the .docx file into Publisher. This method is particularly useful for text-heavy PDFs. For image-based or scanned PDFs, Optical Character Recognition (OCR) software is crucial. OCR converts images of text into editable text, which can then be imported into Word and subsequently Publisher. The success of these methods depends on the PDF’s complexity; simple, text-based PDFs convert more easily than complex, image-heavy documents. Choosing the right approach ensures a smoother transition to an editable Publisher file. Always review the converted file carefully to ensure accuracy.
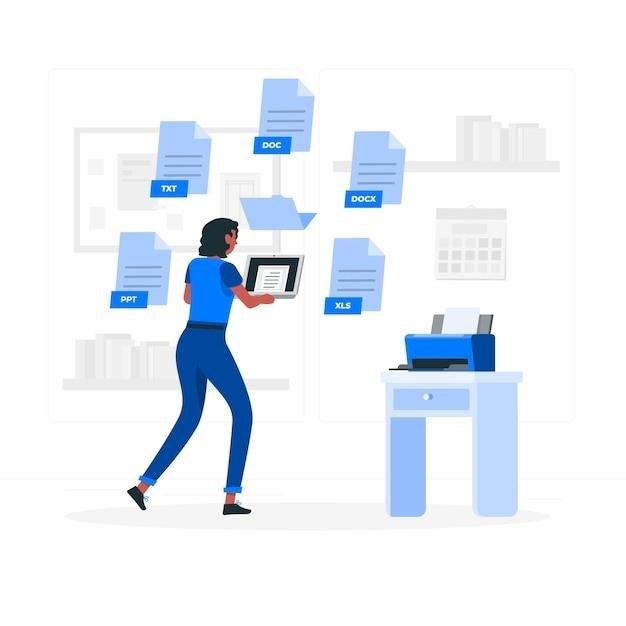
Choosing the Right Conversion Method
Selecting the best PDF to Publisher conversion method depends on factors like PDF complexity, desired accuracy, and available resources (software, budget).
Comparing Online and Offline Tools
Online PDF to Publisher converters offer convenience and accessibility, often requiring no software installation. However, they might have limitations on file size, processing speed, or advanced features. Offline software solutions, such as Able2Extract or PDFelement, provide more control and often superior conversion quality, especially for complex PDFs. These desktop applications handle larger files efficiently and may offer batch processing capabilities, saving time when converting multiple documents. The choice depends on individual needs; for occasional conversions, online tools suffice, while professionals or those handling many files might benefit from the power and features of offline software.
Factors to Consider When Selecting Software
When choosing software for PDF to Publisher conversion, several key factors should be considered. First, evaluate the software’s ability to accurately preserve formatting, especially crucial for documents with complex layouts or images. Secondly, consider the software’s compatibility with different PDF versions and its handling of scanned PDFs (requiring OCR); Thirdly, assess the user interface’s ease of use and the availability of customer support. Finally, the software’s cost and licensing model (one-time purchase versus subscription) must be weighed against its features and capabilities. A free trial period can help determine if the software meets your specific needs and workflow before committing to a purchase.
Evaluating Free vs. Paid Options
The choice between free and paid PDF to Publisher converters depends on individual needs and priorities. Free online tools often offer basic conversion functionality, but may have limitations on file size, conversion speed, or formatting accuracy. They might also include advertisements or watermarks. Paid software, conversely, typically provides more advanced features, such as batch processing, better accuracy in preserving formatting, and enhanced OCR capabilities. They often include dedicated customer support and may offer a wider range of output formats. Consider the frequency of conversions needed and the importance of maintaining precise formatting when making your decision. The long-term cost-effectiveness of a paid solution compared to the potential frustration of free tools should be carefully analyzed.

Advanced Techniques for PDF to Publisher Conversion
For complex PDFs, consider converting to Word then Publisher, or utilize OCR for image-based PDFs to ensure accurate text extraction and editing within Publisher.
Converting PDF to Word then to Publisher
This method is particularly useful when dealing with text-heavy PDFs. First, convert your PDF to a Word (.docx) document using a suitable converter; many free and paid options exist online and as desktop software. Ensure the conversion accurately retains formatting, as this significantly impacts the final Publisher file. Once in Word, review and edit the text as needed, correcting any errors introduced during the conversion process. This step is crucial for a clean, error-free final product. Finally, import the edited Word document into Microsoft Publisher. Publisher usually handles .docx files seamlessly, allowing you to leverage its design tools. Remember to check formatting again after import, making any necessary adjustments to ensure consistency and a professional appearance. This multi-step approach offers greater control over the conversion process, resulting in a more polished final output in Publisher.
Using OCR for Image-Based PDFs
Image-based PDFs, containing scanned images of text rather than editable text, present a unique challenge. Standard conversion methods often fail to extract the text accurately. Optical Character Recognition (OCR) software is the solution. OCR software analyzes the image and converts the visual representation of characters into editable text. Many OCR tools are available, both as standalone applications and integrated within PDF editing software. Choose a tool with high accuracy, especially if your PDF contains complex fonts or layouts. After running OCR, you’ll have a text-based version of your PDF, which can then be easily converted to a Word document and subsequently imported into Publisher. The accuracy of the OCR process significantly impacts the final result; review the converted text carefully for errors and make necessary corrections before proceeding to the Publisher stage. Remember to test the OCR software on a small portion of your document before processing the entire file.
Troubleshooting Conversion Issues
Conversion problems can arise from various sources. Complex layouts, unusual fonts, or image-heavy PDFs often cause issues. If text is jumbled or missing after conversion, the OCR process might need optimization or repetition. Experiment with different OCR settings or tools. Inconsistent formatting is another common problem; manual adjustments in Word before importing into Publisher might be necessary. For very large PDFs, the conversion process might be slow or even fail. Try splitting the PDF into smaller files for easier management and faster processing. If the converted file appears distorted, check for incorrect page size or orientation settings within the conversion software. Ensure that the target format is correctly selected to avoid unexpected results. Consider seeking assistance from the software’s help documentation or online forums for specific error messages or unusual situations. Remember that some PDFs might be inherently difficult to convert due to their structure or security settings.
Optimizing Your Converted Files
Refine your converted .pub files by adjusting page size, orientation, and ensuring consistent formatting for a professional look.
Adjusting Page Size and Orientation
After converting your PDF to a Publisher file, you might need to adjust the page size and orientation to match your design needs or printing specifications. Publisher offers flexibility in setting custom dimensions or choosing from pre-defined sizes. To change the page size, navigate to the “Page Setup” dialog box, typically accessible through the “File” or “Page Design” menu. Here, you can specify the width and height of your pages in inches or centimeters. Similarly, altering the orientation is straightforward. Choose between portrait (vertical) and landscape (horizontal) layouts to optimize your content’s presentation. Consider whether your content benefits from a taller, narrower format or a wider, shorter one; The correct orientation significantly impacts readability and visual appeal. Experiment with both to find what best suits your publication’s layout and content.
Maintaining Document Formatting
Preserving the original formatting when converting a PDF to Publisher can be challenging, as different programs handle formatting differently. While some conversion tools boast high-fidelity conversion, manual adjustments are often necessary. Expect potential discrepancies in fonts, spacing, images, and tables. To minimize formatting issues, choose a high-quality conversion tool known for accuracy. Preview the converted file thoroughly to identify any problems. Publisher’s robust editing features allow for detailed correction of font styles, paragraph alignment, and table structures. Fine-tune margins, spacing, and column widths to restore the document’s original visual appearance. If images are distorted, resize and reposition them as needed. For complex layouts, consider recreating elements from scratch for better control over the final result. Careful attention to detail ensures the converted file reflects the original PDF’s intended design.